PowerPoint Tutorial: Create Punched Paper Note
This is a simple and small tutorial to create fancy punched paper note. You can follow my steps below to create such one in less than 5 minutes. Then you can use it as part of your presentation assets when you need it.
Let us have a peek at the end result of this tutorial.
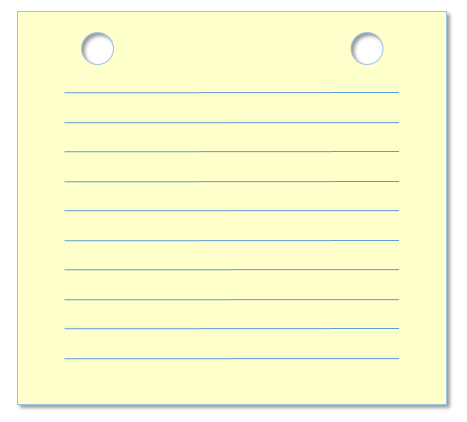
Step 1: Create the paper base
Insert a rectangle shape and fill it with below color. This is a common yellowish color that is used at notepads. Check color code below for easier picking.
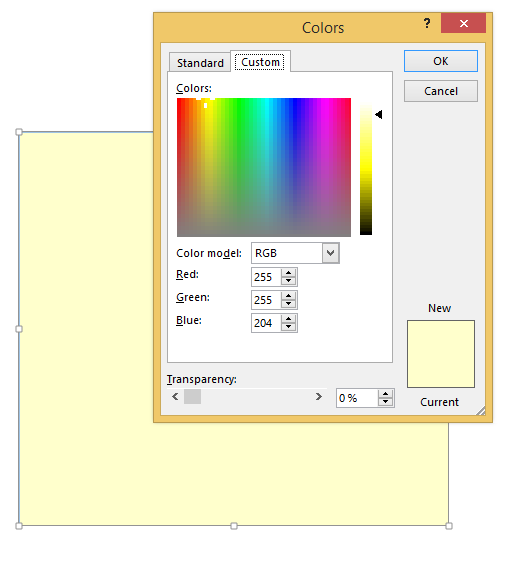
Step 2: Add outline border
Add outline border with the least thickness exist. This adds nice frame for the piece of paper. this will be helpful when add more effects. Check color code below.
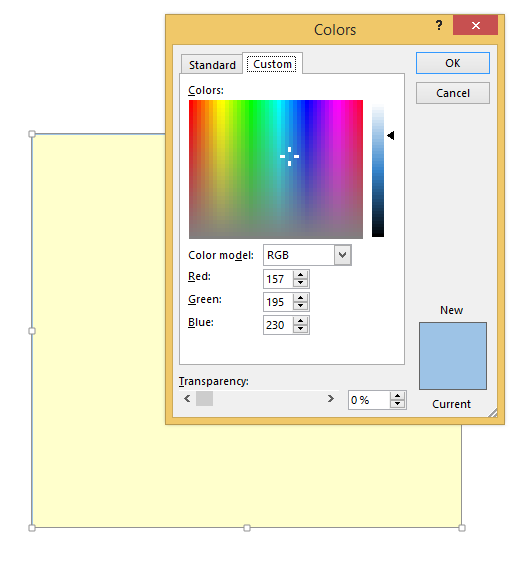
Step 3: Add light blue lines
Now it is time to make lined piece of paper. Of course here you can leave it plain paper or you can create squared paper, increase line spacing or narrow it. Several variations you can create here.
Here we will add thin lines with color code similar to the border used before.
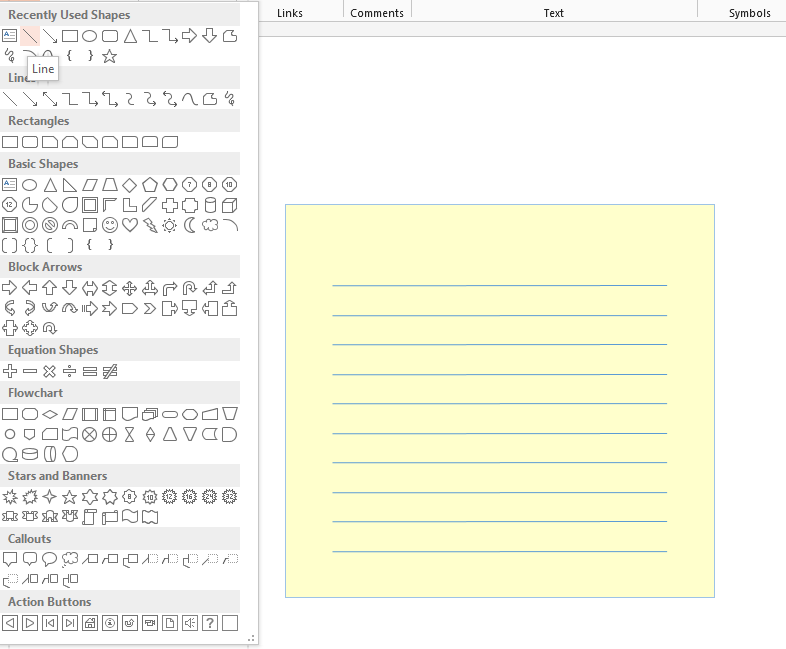
Step 4: Add punched holes
then we will add two identical circles with suitable size. We will convert them later to punched holes. Notice guidelines (which is a great bliss from PowerPoint) in order to ensure spacing from the edge of the paper and alignment of circles.
Note: Press SHIFT button while re-sizing the circle using the mouse drag to ensure perfect circle (no ellipses are allowed here).
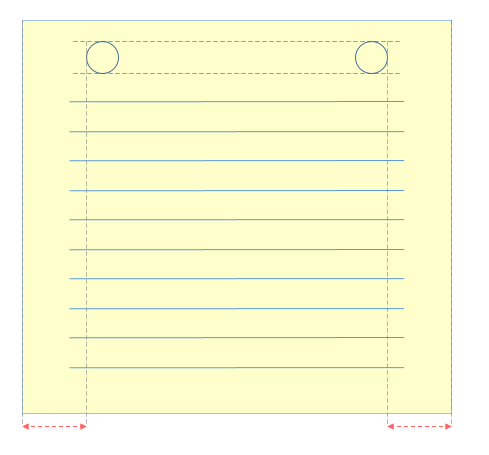
Step 5: Merge circles and rectangle together
Not it is the time for tricky part. Select the yellow rectangle and both circles. Then go to merge shapes feature at the ribbon (under format menu option). Select subtract option to exclude the circles from the base shape (yellow rectangle). This will result in a rectangular shape with 2 circled holes as illustrated below.
You can notice the border line will outline the circled holes.
Now group all objects into one. Select new rectangle with holes along light blue lines and group them (CTRL+G).
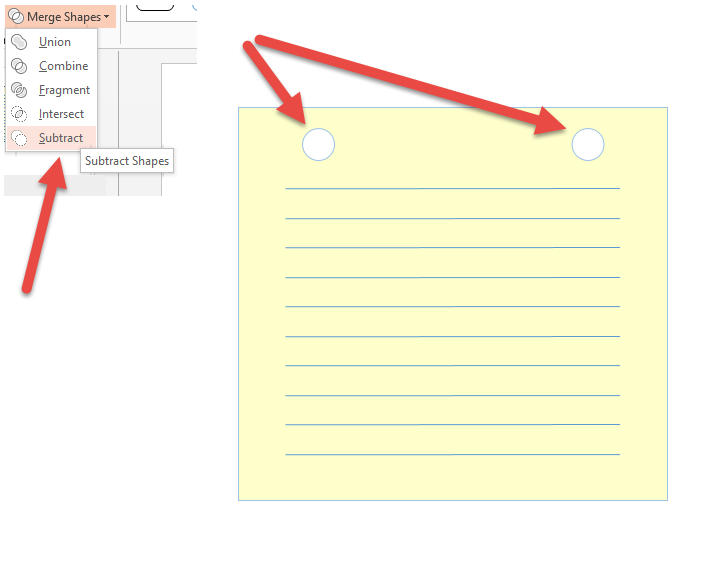 Step 6: Add effects (Shadow, handwriting, etc.)
Step 6: Add effects (Shadow, handwriting, etc.)
Add your own touch to the object such as shadow, handwriting fonts, etc. Select Shape Effects\ Shadow and choose your preferred shadow direction. This will add more realistic effects to the final object.
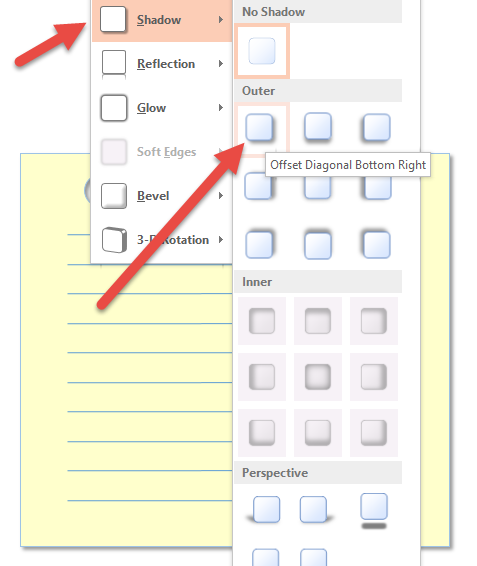
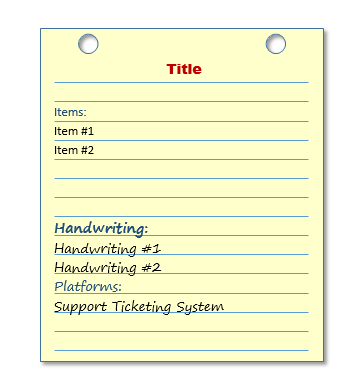
[successbox]Congratulations. You just completed this tutorial. [/successbox]
Related articles across the web


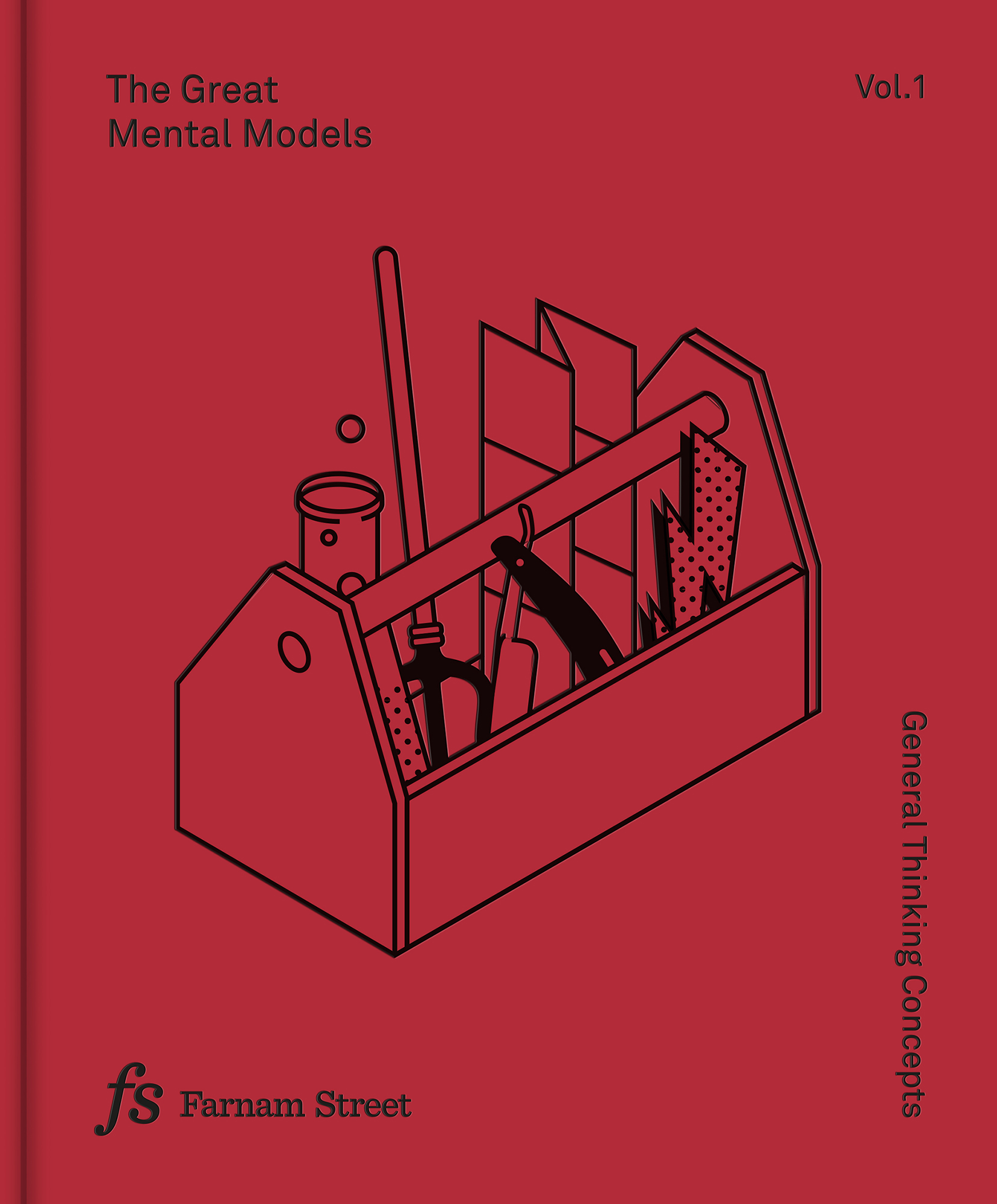
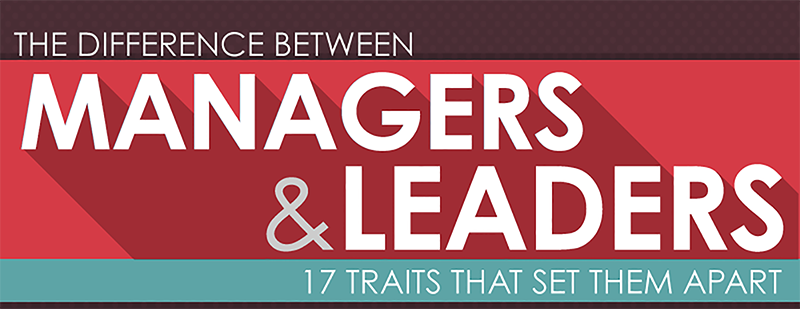

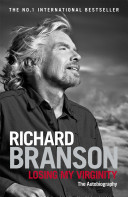
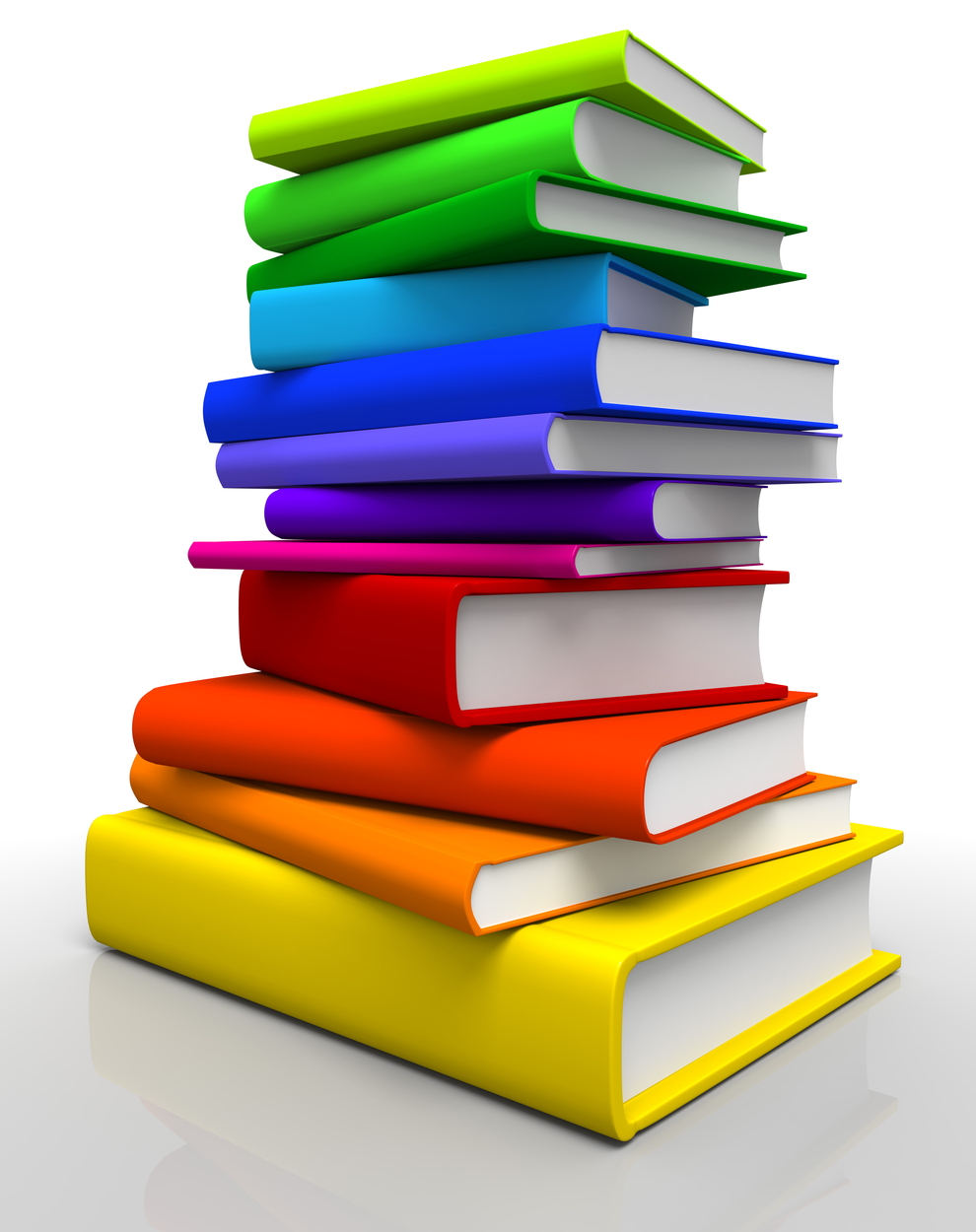
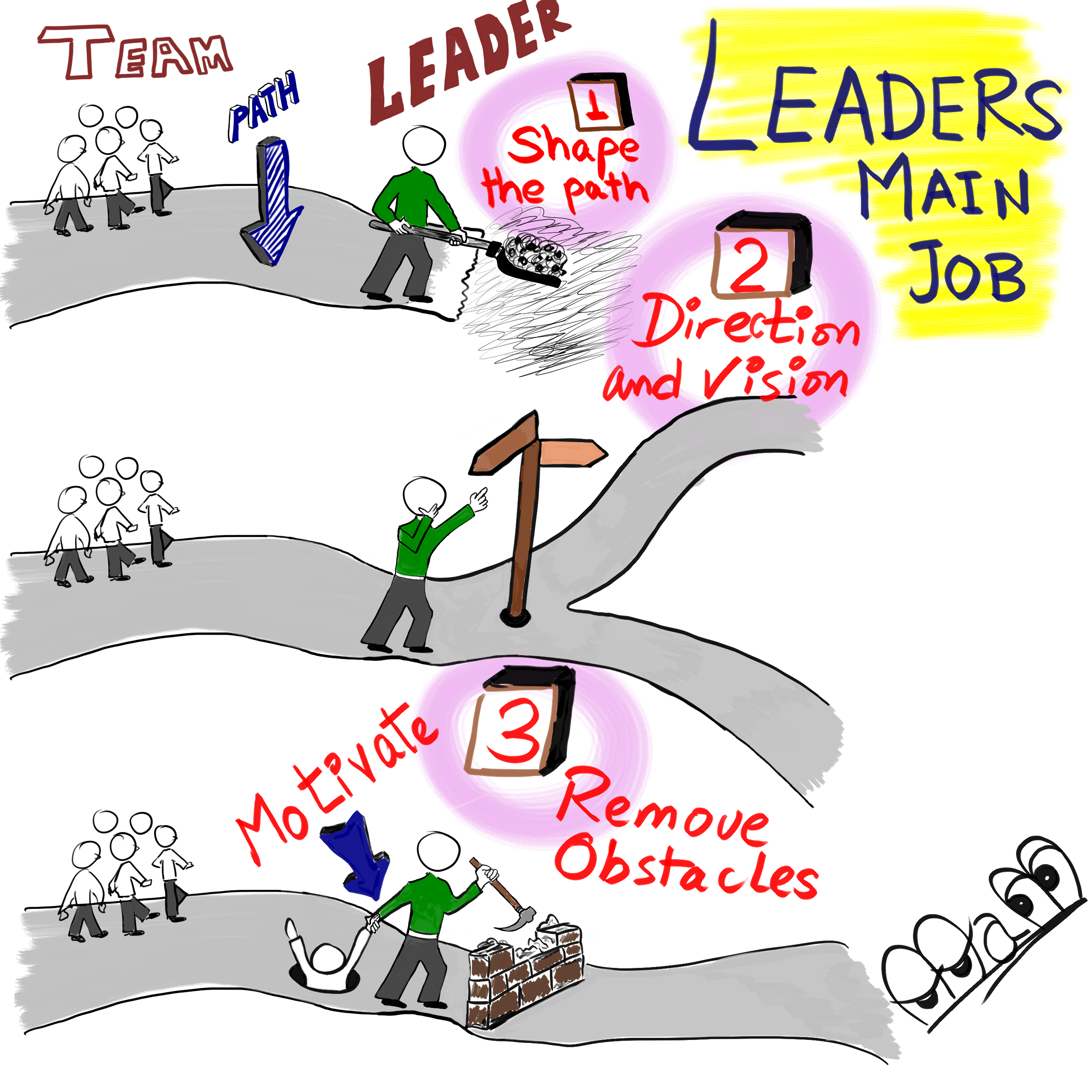
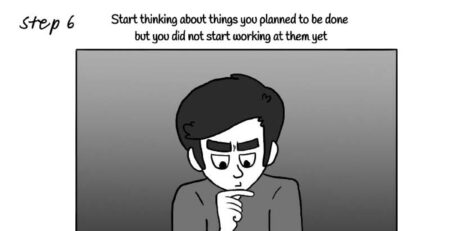
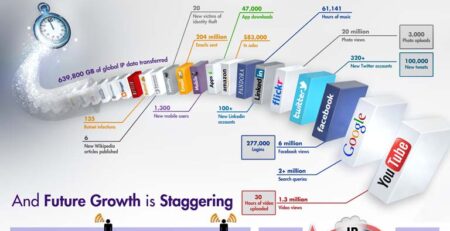
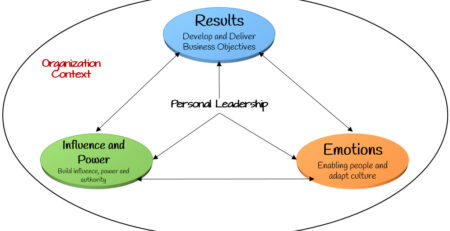

Leave a Reply